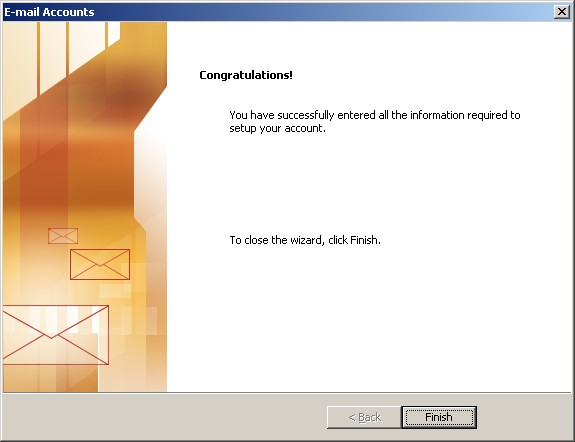Setup A New Account - Microsoft Outlook 2002/2003
In order to send and receive emails using Microsoft Outlook 2003, you need to setup your account as follows -
1. At the top of the page click on the 'Tools' menu and then select 'E-mail Accounts...'. Put a dot in 'Add a new e-mail account' and click 'Next'.
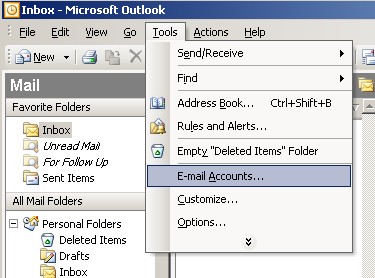
2.Outlook 2003 Startup Click 'Next'.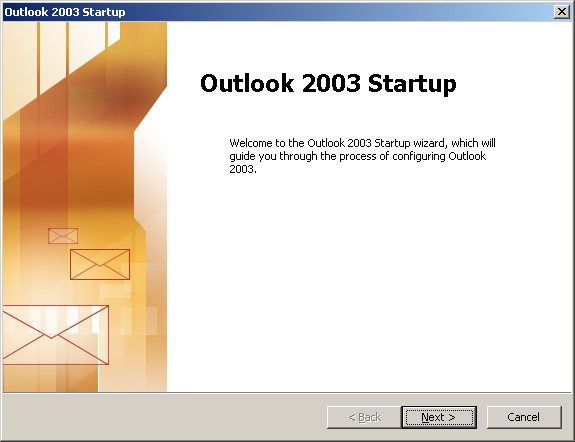
3. Put a dot in 'Yes' and click 'Next'.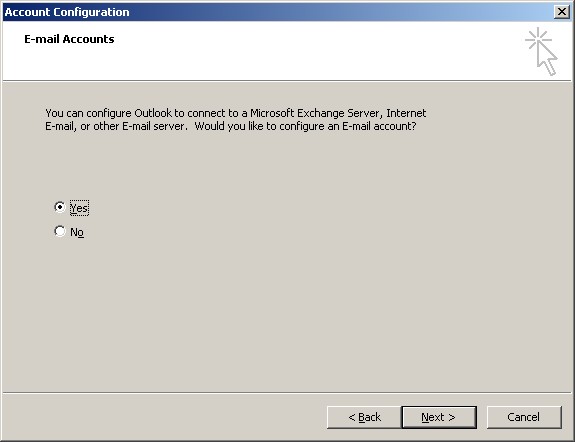
4.Server Type Put a dot in 'POP3' and click 'Next'.
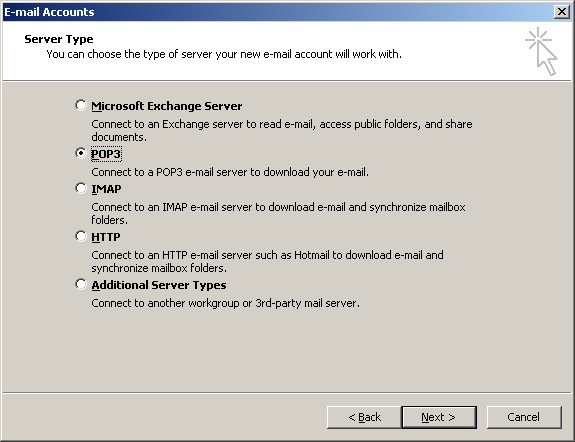
5.Make sure that your settings look like the settings shown in this screenshot.
The following are the most important:
- 'Your Name' : Replace with: Your Name
- 'E-mail Address': Replace with: your_email@domain.com
- 'Incoming mail server (POP3)': POP.domain.com
- 'Outgoing mail server (SMTP)': SMTP.domain.com
- 'User Name' : Replace with: your_email@domain.com
- 'Password' : Please type your password (8 characters maximum).
Once your settings look like the settings shown in this screenshot, click on the 'More Settings...' button in the bottom right hand corner.
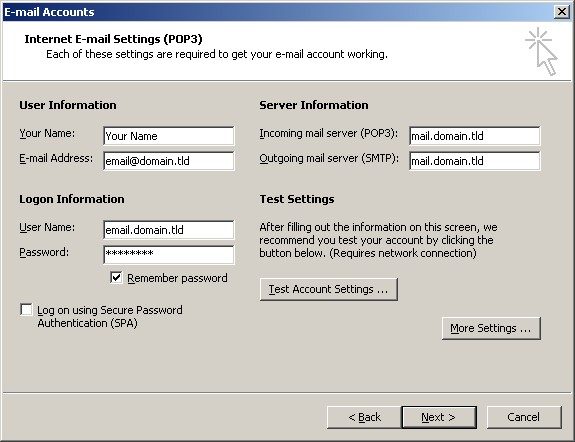
6. Click the 'Outgoing Server' tab at the top of the screen.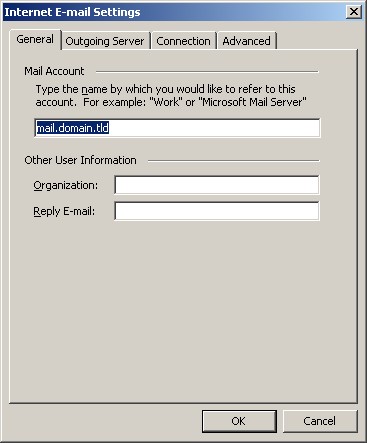
7. Put a checkmark in 'My outgoing server (SMTP) requires authentication' and make sure that the dot is in 'Use same settings as my incoming mail server'.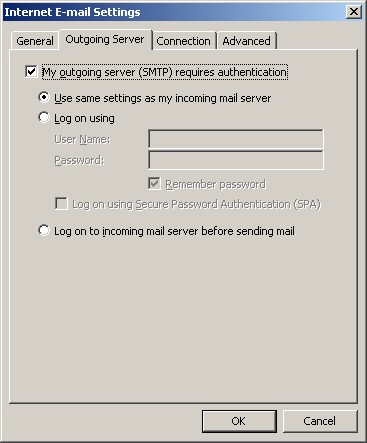
8.Click on the 'Advanced' tab at the top.
Make sure that your settings look like the settings shown in this screenshot.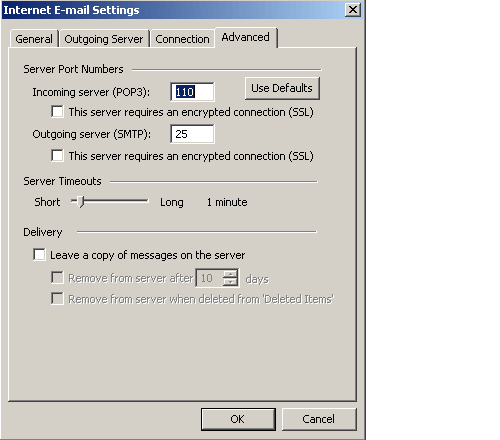
9. Click the 'OK', and then click on test account setting.
10. Click the 'close, 'Next' and then 'Finish' buttons and now you should be able to send and receive email.